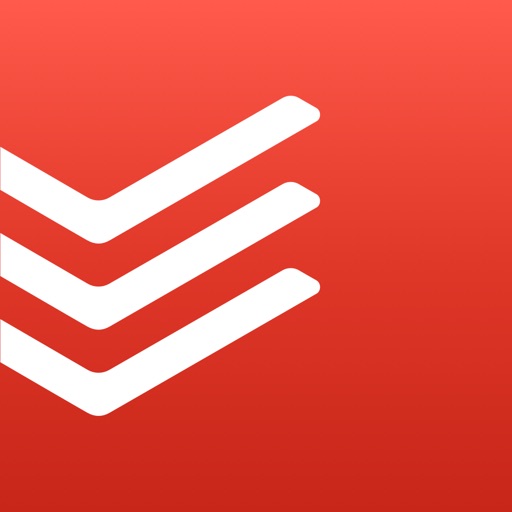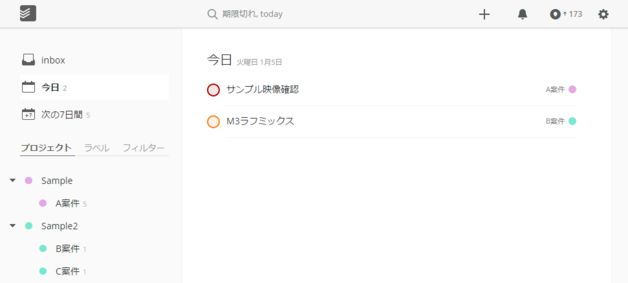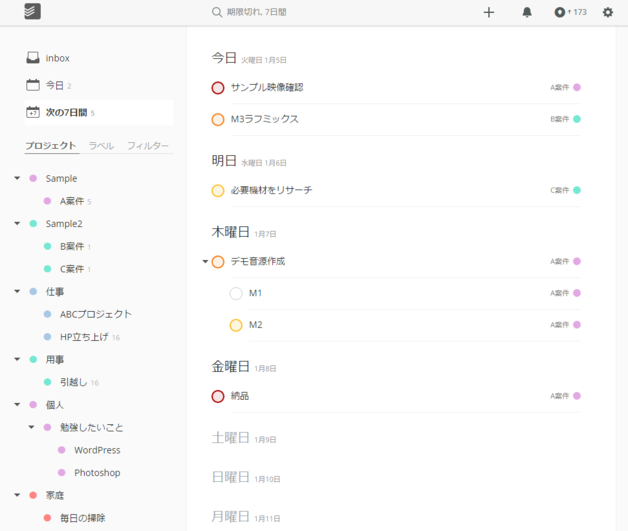おすすめの、WEBアプリ編。
ここでは、WEB上でTodoistにログインし、利用する方法を紹介します。
Windows・Macともに、ローカルにダウンロードして利用できるアプリケーションもありますが、パソコン利用ではWEBアプリをおすすめします。(拡張機能がスゴい)
タスクに予定日を指定する
まずは予定日の指定方法から覚えましょう。登録されているタスクに『いつやるか』の予定日を指定していきます。
タスクの登録方法はこちら
下はタスクを追加している最中の編集画面です。
既に登録済みのタスクを編集する場合はタスク名部分をクリックすると、この画面に入ります。

右側の「スケジュール」欄をクリックするとカレンダーが現れ、日付を指定できます。
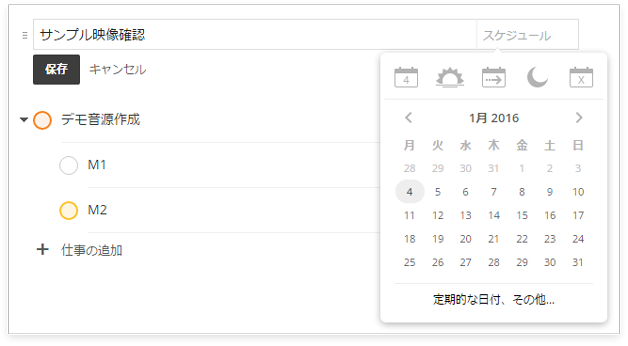
カレンダーの上に並んでいるアイコンからは、ざっくりとした予定日を選ぶことが可能。左から「今日」「明日」「来週」「1ヶ月以内」「日付なし」。”ざっくり”かつ”よく使う”選択肢が並んでいるので助かりますね。
今回は「今日」を選び、保存します。
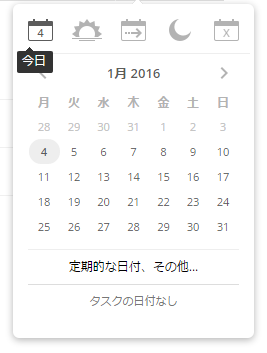

予定日の指定ができました!
日付指定したタスクは、【今日】【次の7日間】【所属プロジェクト】から確認できます。
基本的に日々確認するのは【今日】と【次の7日間】。
今やるべきことにフォーカスすることができます。
クリックで拡大
タスクの予定日を変更する
登録済みタスクの右側にあるドットマークをクリックすると、設定画面が現れます。
「スケジュール」欄にある項目は左から「今日」「延期する」「来週」「詳細」です。
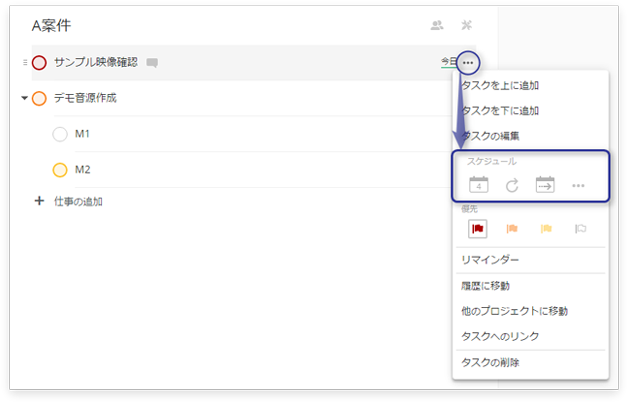
「延期する」は、後述する繰り返し指定をしていなければ「明日」に延期されます。
使い続けると分かってくるんですが、大概の予定変更はこの少ない選択肢で事足ります。この気軽で手早い操作感は、カレンダーを書き換えるような煩雑さから開放され、柔軟な予定変更を可能にします。慎重に日付指定しなくていいタスクって、意外と多いものなんですよね。
もちろん、具体的な日付指定は「・・・」マークの「詳細」から。
ここでもカレンダーから簡単に選択できます。
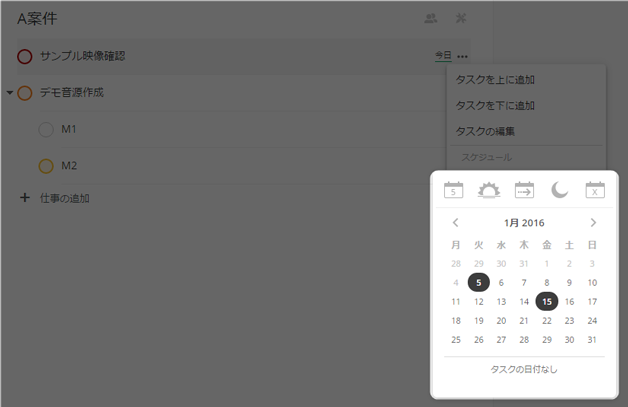

予定日の変更完了!
複数のタスクを一括変更!
複数の予定を一気に変更したい時だって、しょっちゅうあります。予定変更作業をしている間の、あのメンドクサイ気分・・・
「作業が思うように進まなかった時」でも「先方都合の急な予定変更」でも、『メンドクサイこと自体』になんかイライラしたくないです。
そんな時に助かる一括予定変更。WindowsならCtrlキー、Macならcommandキーを押しながら、目当てのタスクを複数選択すれば、ほら上に。
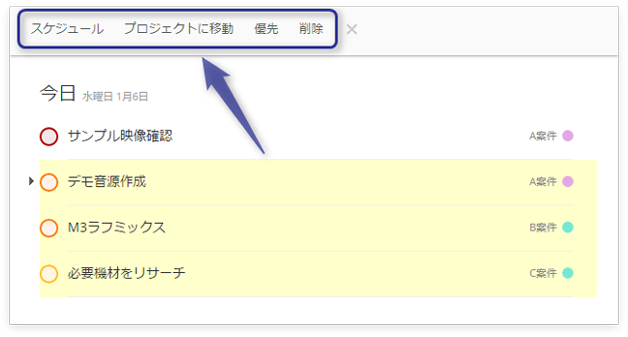
今は予定変更をしたいので「スケジュール」を選びます。もう察しがつくと思いますが、一括プロジェクト移動も、一括優先度変更も、一括削除も可能です。
今回は「明日」に予定変更してみます。
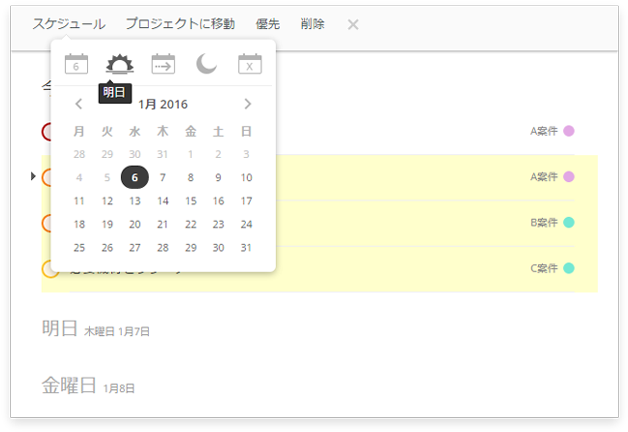
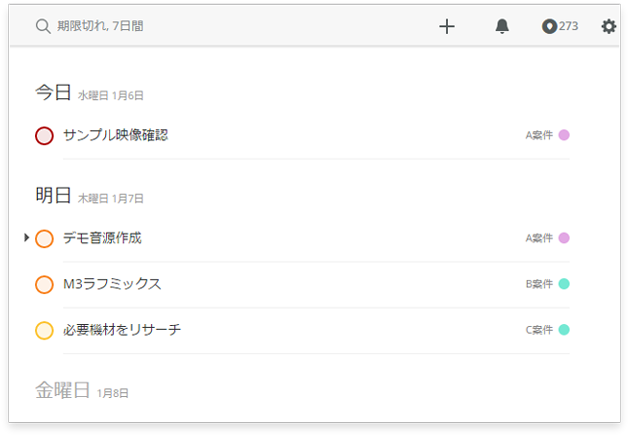
ハイ、OK。
直接入力も、繰り返し指定も。
予定日の登録や変更は、「スケジュール」欄から直接日本語で入力することもできます。
ここで特筆すべき点は、「今日」や「明日」はもちろん、「来週」「来月」「来年」「1月12日」などの記述で登録可能なこと。
さらには「毎日」「明日から毎日」「明日から2日毎」「7月1日から7月10日まで毎日」「毎週火曜日」「毎月25日」などなど、繰り返し指定もそのまま記述して思い通りに登録できてしまいます。


例えば「毎日」に指定していたとすると、今日のタスクを「完了」にしても、明日のタスクとして新たに現れてくれます。「毎月●日」に指定していたら翌月の同日に。その他も同様です。
毎月の支払いや毎週のゴミ出し、毎日飲む薬などなど、ルーチンタスクは一度登録すればOK。
もし、これまでカレンダーに同じ予定をひたすら書き続けていたのなら、これだけで随分と時間も体力も効率化されることが想像できると思います。
仕事に関係のない日常生活のルーチンをスッキリさせることだって、【余裕】を作ることに大いに貢献するんです。

そして”繰り返しタスク”をどんどん登録していくと、程なく日常のルーチンワークの量に驚くことになります。気づくことから始まり、日々のキャパシティーを把握し、余裕をもったスケジュール管理に繋がっていくでしょう。
次はタスク共有とリマインダーの使い方を紹介します。小規模チームや家族間で気軽にタスク共有。リマインダーも組み合わせれば、「うっかりド忘れ」も無くなります。
関連記事