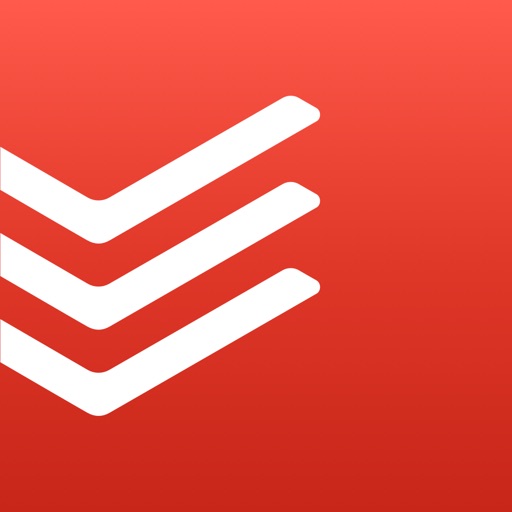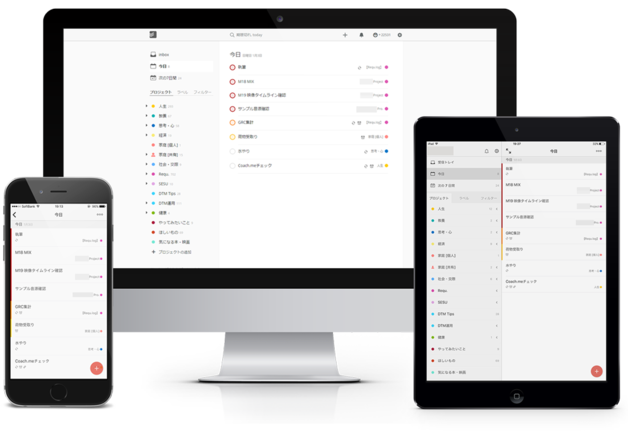階層化して整理できる、ありがたさ。
Todoistはプロジェクトもタスクも階層化して自由に並び替えできるという、”他の類似サービスにもありそうであまり見かけない”貴重な機能を持っています。
この機能のおかげでプロジェクトもタスクも、あっという間に整理することができます。
全体像はこんな感じ(クリックで拡大)
プロジェクトとタスクの違い
と言われても、
イヤ、まずその『プロジェクト』と『タスク』ってなんなの?
という人もいるかもしれませんね。つまり、こういうことです。
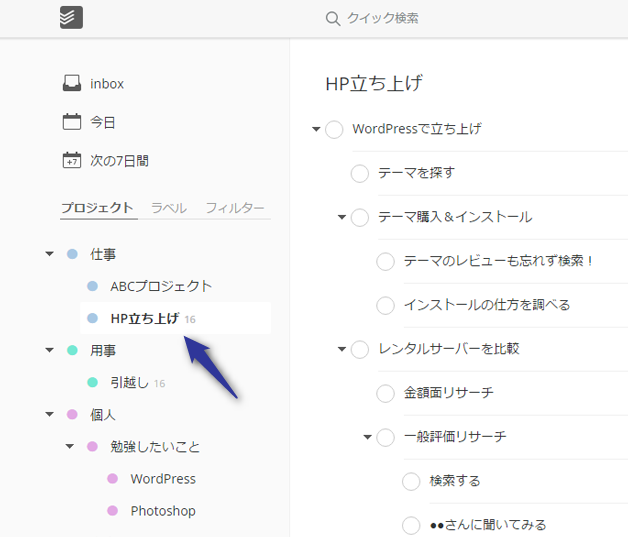
左カラムに並んでいるのが『プロジェクト』、右側に表示されているのが『タスク』です。
上の画像では左カラムで「HP立ち上げ」が選択されている状態。つまり「HP立ち上げプロジェクト」のやるべきこと(タスク)が右側に表示されているということですね。
新規プロジェクトを追加する
追加登録は簡単。ショートカットキーなどの方法もありますが、プロジェクトもタスクも、基本的には画面下部から追加できます。
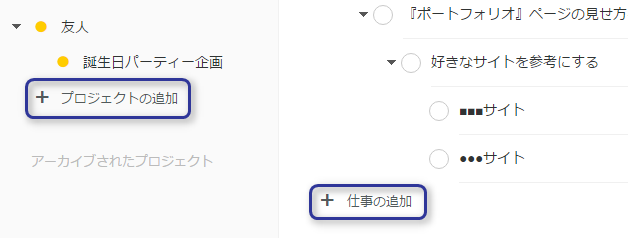
ここではプロジェクトを追加してみます。
プロジェクト名を入れるだけでもう追加出来るんですが・・・
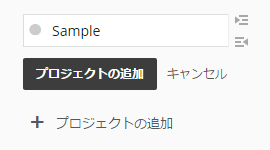
プロジェクトごとに色分けをすると、後々把握しやすくなります。
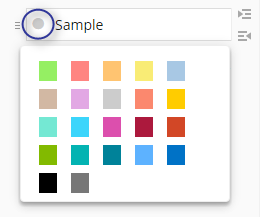
更に追加します。同じように「プロジェクトの追加」からでもいいんですが、登録済みのプロジェクトの右側にあるドットマークからも追加できます。
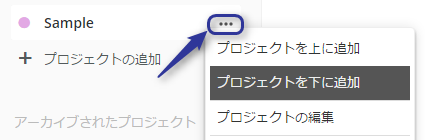
登録プロジェクトが増えていくと直面する、
『このプロジェクトと、このプロジェクトの間に追加したい!』という時に便利ですね。
プロジェクトの階層化
さらに、プロジェクト編集時に右側のインデントマークをクリックすると・・・
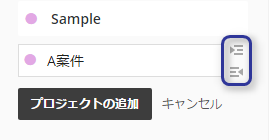
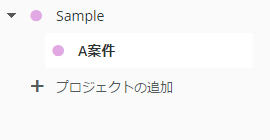
プロジェクトの階層化が可能です。これが本当に便利…!
他のサービスでは、タスクの階層化が出来てもプロジェクトの階層化が出来ない、または階層化具合を把握しにくいことが多いんですよね。
”ある大枠のプロジェクト内に、平行していくつかのプロジェクトが存在する”なんてことは頻繁にあること。Todoistの直感的な整理力はここがベースになっています。
プロジェクトの移動
さて、登録したプロジェクトを移動したい時も、頻繁に起こります。
ここでは分かりやすいように、もう少しプロジェクトを追加しておきました。
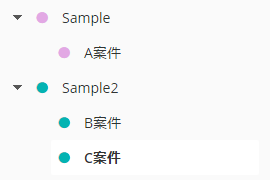
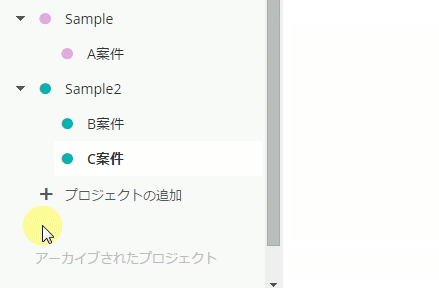
組み直しも簡単でしょう?
なおここでは、インデントはショートカットキーを使用しています。
(※WindowsならCtrl+左右キー、Macならcommand+左右キー)
ショートカットキーは画面右上の歯車アイコンから見に行くことが出来ます。慣れてきたら覗いて、自分に必要なものだけを2、3個取り入れてみるだけで随分楽になります。
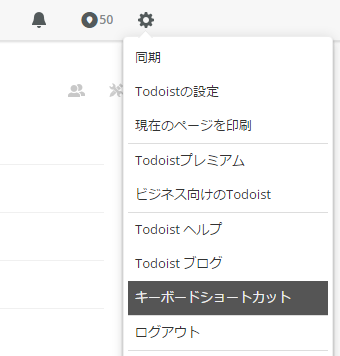
タスクの手順も、まったく一緒。
タスクの追加や階層化も、プロジェクトと同じ手順でOK。
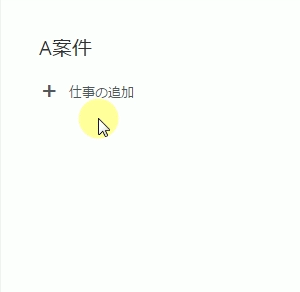
以上です!
このようにどんどん登録していけるので、頭の中のものを吐き出してすっきりさせることが出来ます。覚えておかないといけないことが整理されていく感覚は、きっとやみつきになりますよ!

そしてプロジェクトやタスクが増えれば増えるほど、階層化できる恩恵を体感できるでしょう。
なお上の動画では、ショートカットキーを使ってタスクの優先度も付けています。
入力したタスクの後に「!!1」または「 p1」(半角スペース+p1)を付けると最優先タスクの色付けがされます。(「!!1」から「!!4」、または「 p1」から「 p4」まで)
ショートカットキーを使わない場合はタスク登録時にここから選択できます。

関連記事
タスクは右下の「+」ボタンから追加可能。同じように階層化でき、プルダウンで開け閉めされます。インデントするには長押ししながらスライドすればOK。
移動も長押しをしながらスルスルと移動可能なので試してみてください。モバイル版の操作は次のチャプターで細かく紹介します。
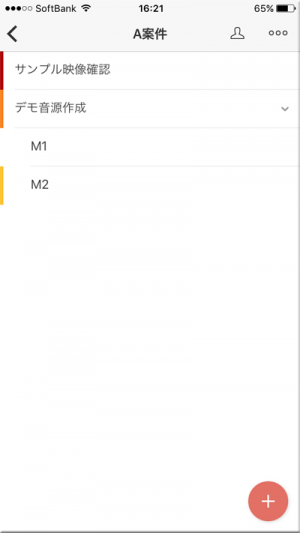
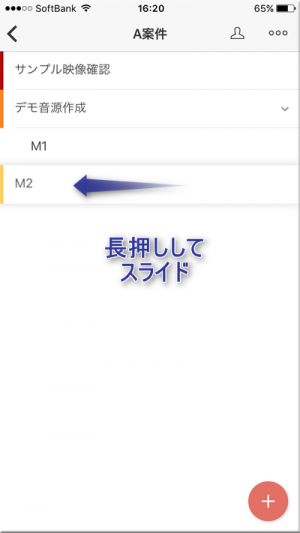
次はタスクの日付指定・日付変更のやり方を紹介。この操作を覚えれば、カレンダーだけでは出来ない、柔軟なスケジュール管理ができるようになります。