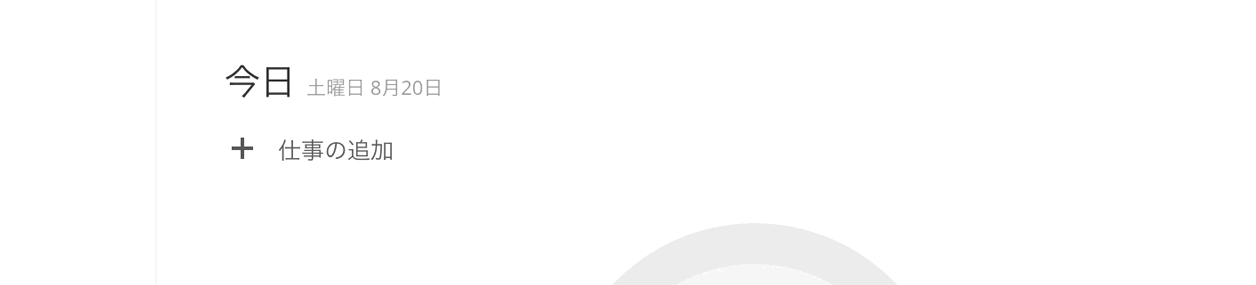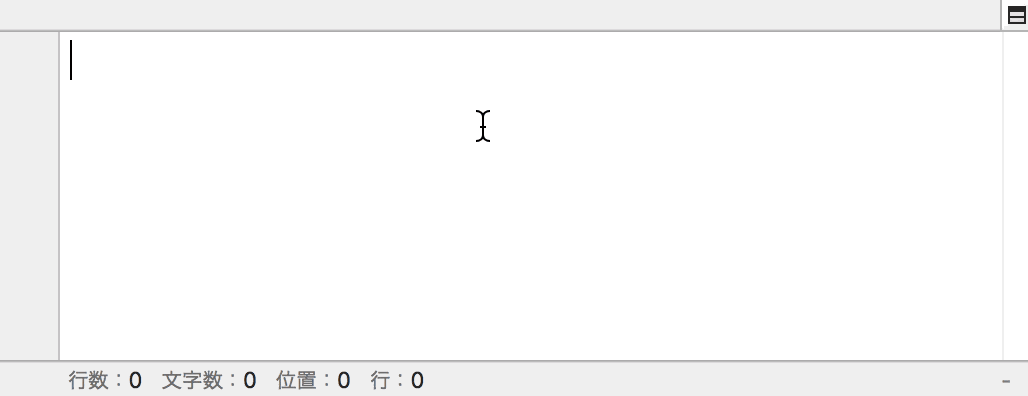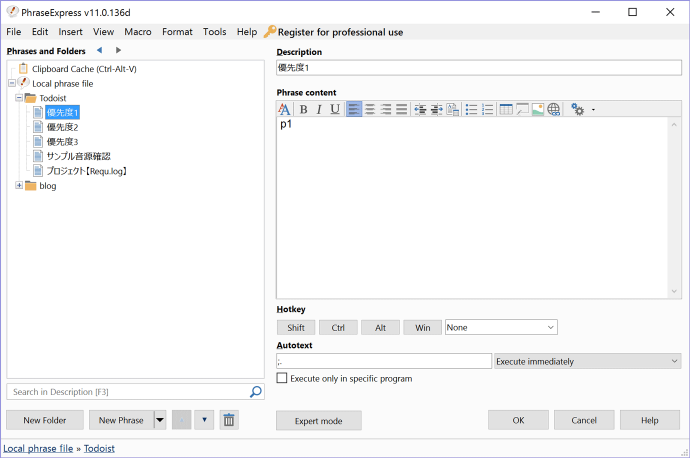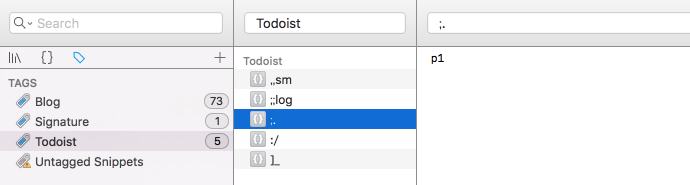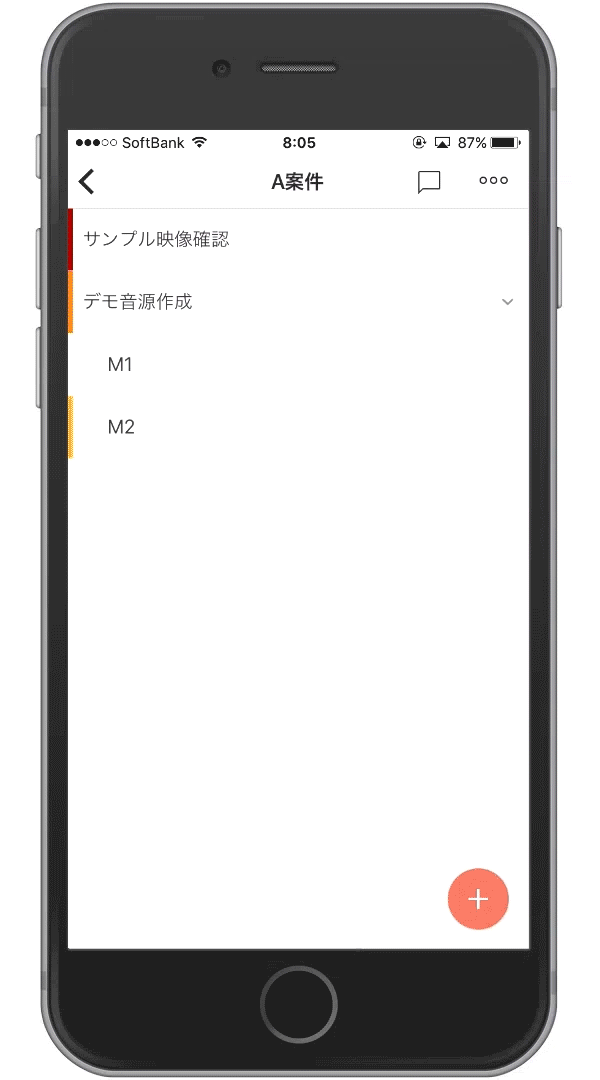意外と盲点?Todoistを効率化。
Todoistをヘビーにガンガン利用していると、プロジェクトがどんどんモリモリ溜まっていきます。タスクごとの優先度だってジャンジャンバリバリ登録するようになります。
そーなってくると・・・タスクひとつを登録するための手順が増えて、ちょっとずつ煩わしくなってきます。この入力作業さえあっという間に終われば、ずいぶん効率化すると思いませんか?
そう、こんなかんじになれば・・・
クリックで拡大
速っ。
通常のタスク登録手順なら・・
これを普通に登録するとなると、まず「仕事の追加」をクリックして・・・

タスク名を入力して・・・
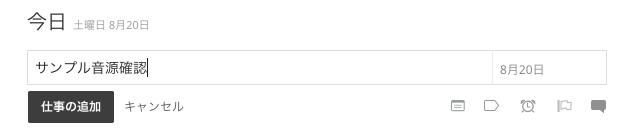
大量のプロジェクトからスクロールして該当のものを選んで・・・
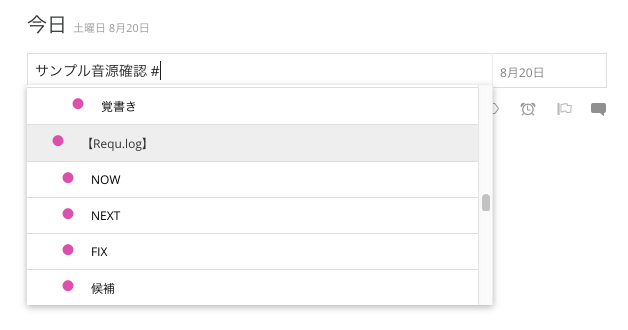
優先度を選んで・・・
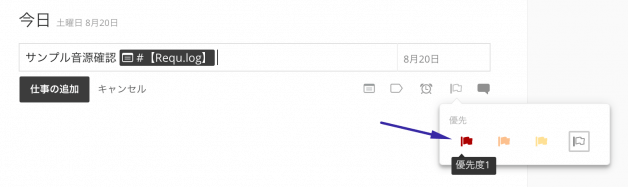
日付指定をして・・・
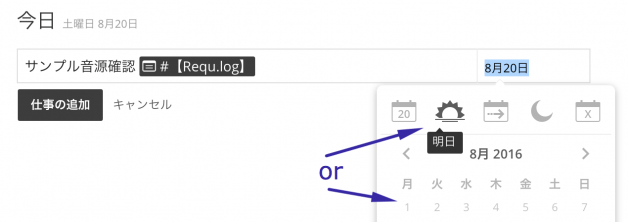
リターンキーを押してよーーーーぉやく、タスク登録完了です。

タグやリマインダーなども登録するとなると、さらに時間がかかるんですよね。
キーボードショートカット、使うたらえーんちゃうの
という声が聞こえてきそうです。そーなんですよね。例えば【Requ.log】という名前のプロジェクトを割り当てる場合、タスク名の直後に・・・
「 #【Requ.log】」(半角スペース+「#」+プロジェクト名)
と直接入力すればいい話なんです。でも・・・入力に時間かかるでしょ?ヘタしたらスクロールして選んだほうが速いでしょ?
というわけで、スニペットツールと連携して、爆速化しましょう。ではもう一度。
クリックで拡大
タスク登録が気持ちいい。というまさかの事態。
こんなちょっとしたことなのに・・・ヘビーユーザーのあなたにはタマラナイでしょう?無意識レベルの、ちょっとしたストレスが解消されます。これってタスク管理においては、すごく大切なことですよね。
じゃあ「ラクラクタスク登録」、設定しましょう。設定もラクラクです。
スニペットツールとは?
すにぺっっ、、、とぅ?
という人にざっくり説明しましょう。スニペットツールとは、言わば「定型文をズバッ!と入力する辞書ツール」です。
Windowsにデフォルトで実装されている「Microsoft IME」や「Google日本語入力」などの一般的な辞書ツールとはひと味違います。もひとつ、ズバッ!と感をご覧ください
クリックで拡大
出力後のカーソル位置もオイシイですよね。ご察しの通り、ブログ記事作成にも超有効です。有料・無料問わずたくさんのスニペットツールがありますが、ここでは無料のものを紹介します。
Windowsでは「PhraseExpress」、Macでは「Dash」。ともに無料で利用できるにもかかわらず、今回の目的には十分過ぎるほどの機能を持ったアプリケーションです。
PhraseExpressのインストール・設定方法・使い方はこちら
Dashのインストール・設定方法・使い方はこちら
キーボードショートカットをスニペットへ登録
インストールしたら早速、定型文としてTodoistのキーボードショートカットを登録していきましょう。インストール・設定方法は上の各記事を参照してください。
PhraseExpressなら、「Todoist」フォルダーを作り、こんなかんじで。
クリックで拡大
Dashなら、「Todoist」タグを作り、こんなかんじで。
クリックで拡大
今回は例として、よく使うタスク名をひとつと、必要最低限のTodoistショートカットを登録しました。それぞれの意味は下記の通り。
「,,sm」入力⇒「サンプル音源確認」出力
「;;log」入力⇒「 #【Requ.log】」出力
「;.」入力⇒「 p1」出力
「:/」入力⇒「 p2」出力
「]_」入力⇒「 p3」出力
Todoistのタスク登録高速化
Todoistでは、タスク名の直後に入力して機能する、便利なショートカットキーが用意されています。例えば
【半角スペース+「#」+プロジェクト名】でプロジェクト割り当て
【半角スペース+p1】で優先度1の割り当て(以下p2、p3の順に高優先)
というわけで、上のように5つだけ登録したんですが・・・もうたったこれだけで!冒頭の高速登録が可能になります
クリックで拡大
捗りますね。仕事効率化ツールの効率化。これだけで、あのタスク登録時の「ちょっとした煩わしさ(=ストレス)」がなくなります。あとはお好みで定型文を登録して下さい。
Todoistのキーボードショートカットはここから見に行くことができます。
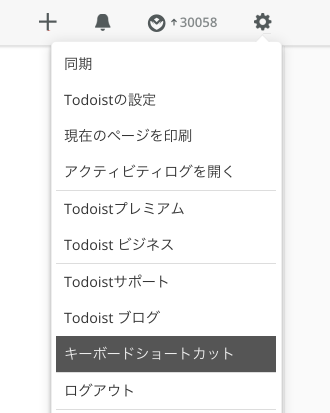
注意点は、「全角入力」モードではなく、「半角(英数)入力」モードで利用すること。全角モードだと、意味不明の文字の羅列が出力されたりします。(その時は消してやり直せばOK)
今回の場合の入力順を書いておきます。
⇒「」(サンプル音源確認)
⇒「」( #【Requ.log】)
⇒「」( p1)
⇒「」
クリックで拡大
と入力して、上のようになっているわけです。まあ、文字で説明するほうが難しいぐらいの簡単さです。慣れれば無意識にシュバババ!っとタスク登録できるようになります。
特に優先度は・・・上で挙げた呼び出しキーがおすすめです。なんで「」、「」、「」のような覚えにくい呼び出しキーをわざわざ選んだのか?その理由はキーボード配列。実際にトライして体感してみてください。
今はTodoist WEBの仕様変更により、半角スペースは手動入力する必要があります。ちっ!
おまけ – モバイル編
モバイルでは、今やデフォルトで爆速化してます
クリックで拡大
WEB版と同じように、優先度やタグなども含め一気に割り当てが可能です。えらいこっちゃ。
Todoistの使い方、その他の活用法はこちら
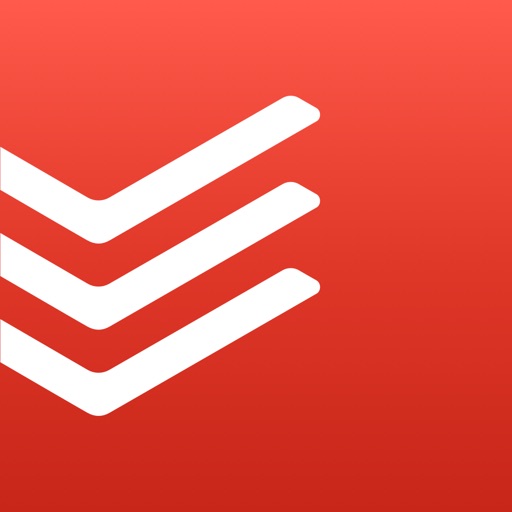
目的は「ツールを使うこと」ではなく、「仕事効率化」である
さて、スニペットツールへの登録ばっかりして、時間を潰さないように気をつけましょう。ツールは利用するもの。最低限の登録から始めて、必要に応じて増やしていくスタンスは忘れずに。Todoistに限っては、ショートカットキーを3、4個利用するだけでも十分効率化します。
また「Microsoft IME」や「Google日本語入力」など、通常の辞書ツールとの併用・使い分けをすることで、さらなる入力効率化を図ることもできます。うまく連携活用してみてください。
関連記事