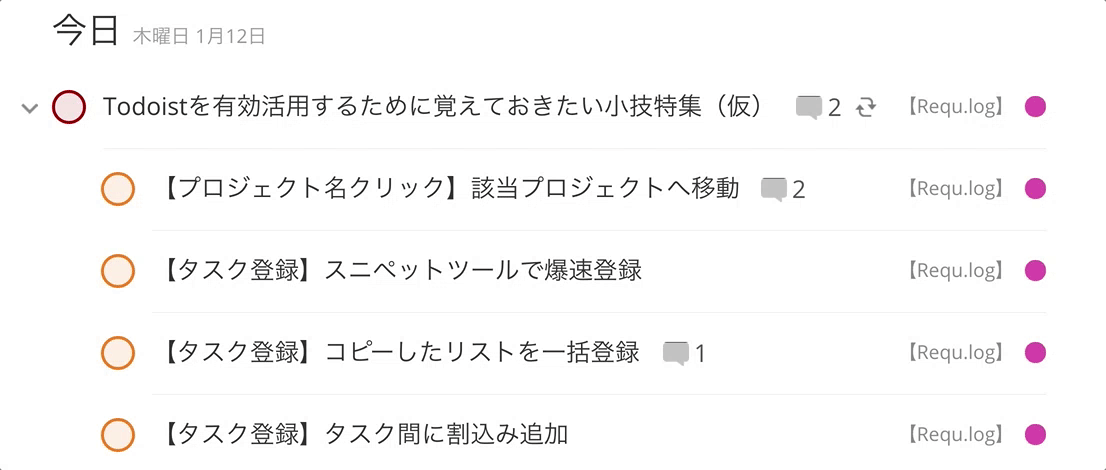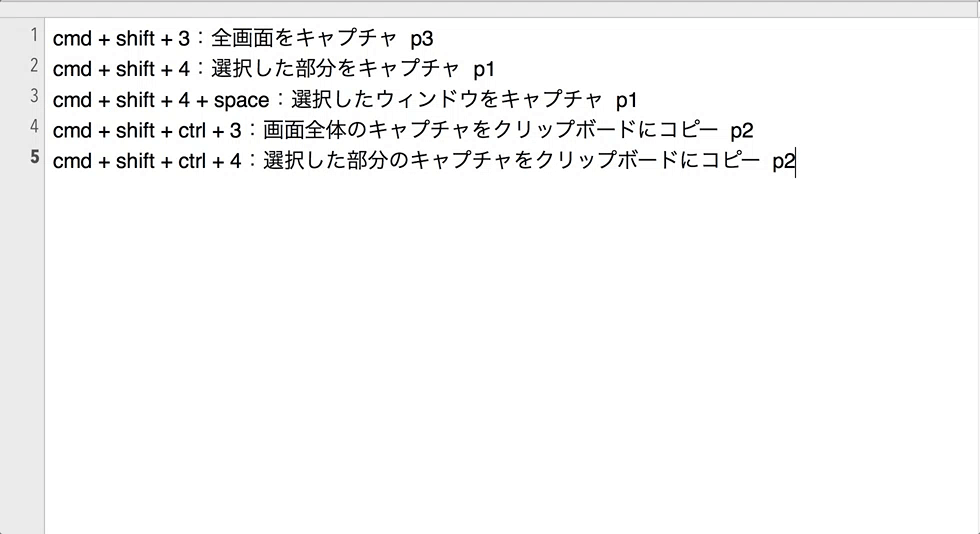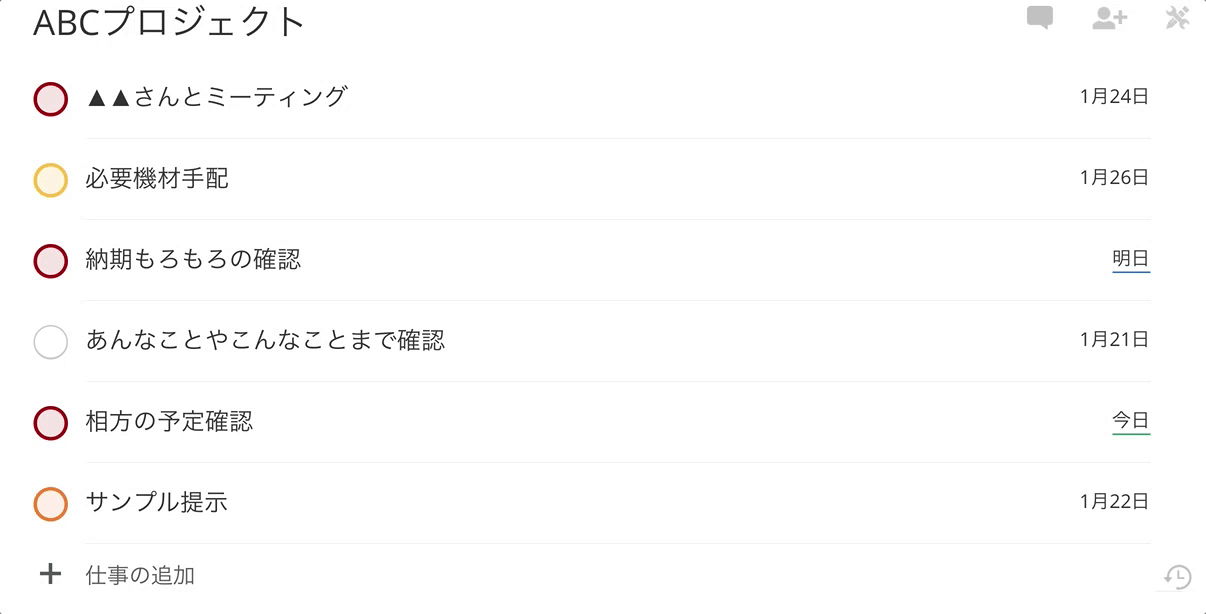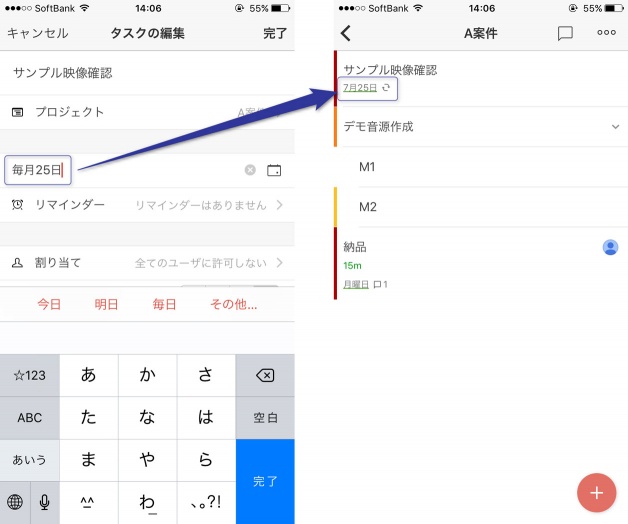小技を制してラクしよう。
タスク管理ツールTodoistは、直感的に利用できるシンプルさが魅力のひとつ。WEBでもアプリでも、誰でも無料ですぐに使い始めることができるので、細かーい部分まで網羅した説明書もありません。でもやっぱり、「使いこなす」までには少しだけ時間がかかりますよね。
このサイトでは、これまで基本的な使い方からちょっとした応用例などを紹介してきましたが、ここでは【意外と知らないかもしれない&知ってるだけでちょっと得する、オイシイ小技たち】を紹介します。「ほーっ、使えるやんかコレ」、な小技があればぜひ活用してみてください。
1.【プロジェクト名クリック】該当プロジェクトへ移動
例えば「今日」の画面を表示しているときに、並んでいるタスクの所属プロジェクト名をクリックすると、一気にそのプロジェクト画面に切り替わります。
クリックで拡大
「今日」の画面からタスクの所属プロジェクトへ移動
タスク間に新たなタスクを割り込み追加(方法は後述)
タスクの順番を入れ替え
これだけで、タスク登録時にプロジェクト指定をする必要が無くなるのでヒジョーに便利。で、正確には「クリックした該当タスク」に飛ぶので、階層下しているタスクに追加登録したい時なんてもー大助かりです。
また、「今日」や「次の7日間」の画面では階層下されたタスクの順番を入れ替えることができません。割り当てられたプロジェクト画面でしかドラッグ&ドロップで移動できない。だから・・わかりますよね?そんな時も大助かり。タマンナイ。
2.【プロジェクト変更】タスクをドラッグ&ドロップで直感移動
タスクの所属プロジェクトは、右側のドットマークから変更できます。でも、ドラッグ&ドロップで直感的にガシガシ移動することもできるんです。こんなカンジで。
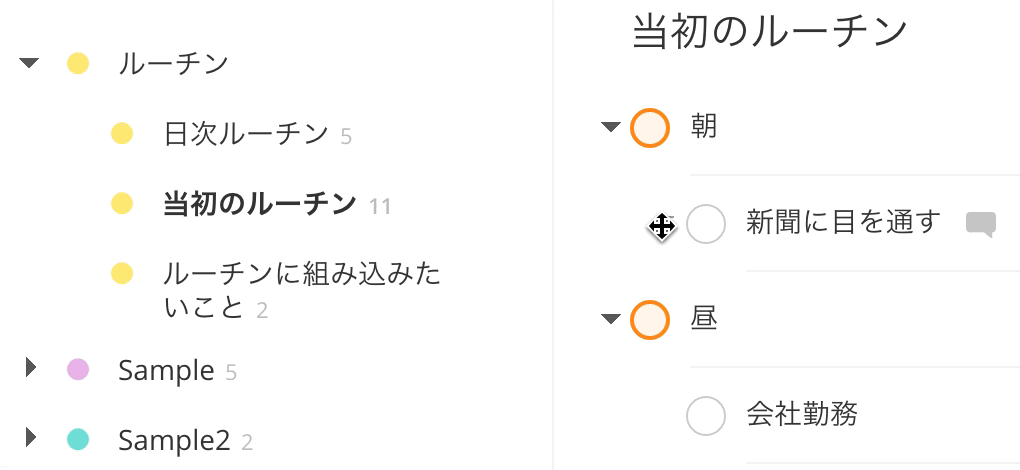
タスクを複数選択 → 一括移動、という方法もありますが、タスクごとに、ひとつずつ移動先を選びたい時に重宝します。覚えておくだけで、一括移動と使い分けられるので便利です。
関連記事
3.【タスク登録】コピーしたリストを一括登録
クリップボードにコピーした複数のセンテンスを、ズバッ!とまとめてタスク登録できます。
クリックで拡大
タスク登録時にペーストするだけ。例えば上のように、ショートカットキーなどの「まとめ」を覚書きメモとして登録したり、出先で思いついたことを外部のメモ帳アプリで殴り書きしておき、後でタスクとして一括登録したい時などに便利です。
ズバッ!と登録した後、タスクを複数選択してプロジェクト移動!なんてこともできますね。
4.【タスク登録】スニペットツール連携で爆速登録
スニペットツールをうまく連携させれば、通常のタスク登録も爆速化します。
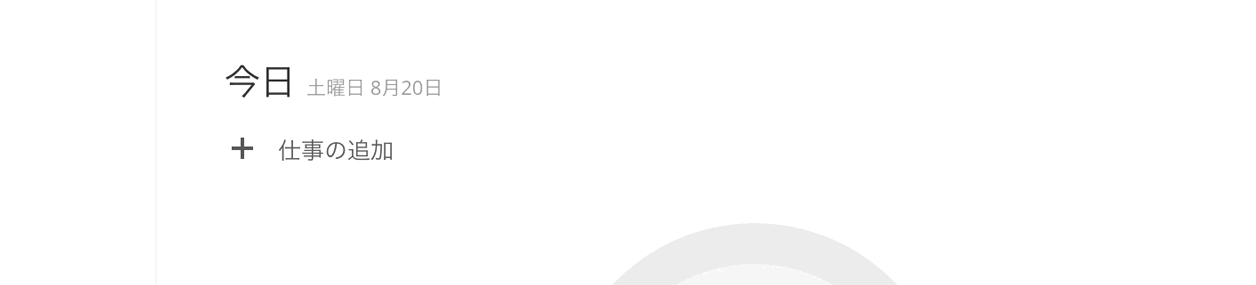
プロジェクトを一生懸命スクロールして選んだり優先度をチコチコクリックして指定したり・・という「溜まるとメンドクサくなってしまう、ちょっとしたストレス」を解消してくれます。管理することが目的にならないために。タスク管理ツールの効率化を図ることも大切ですよね。
関連記事
5.【タスク登録】タスク間に割込み追加
既に登録済みのタスク間に、新たなタスクを自由に割込み追加できます。
スマホアプリ
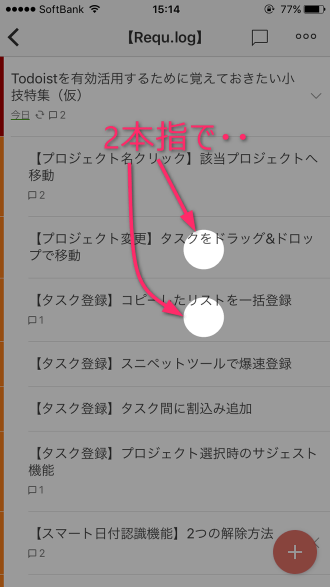
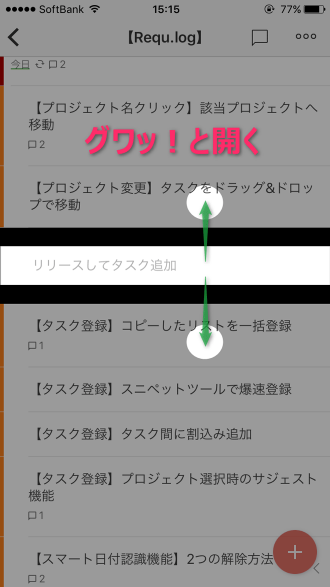
2本指でグワッ!これでタスク登録の度に、ヌルヌルと長押し移動する必要がなくなります。
WEB版
WEB版もショートカットキーを使うだけ。例えば、挿入したい場所のひとつ上のタスク名をクリックし、Shift+EnterでOK。楽勝。
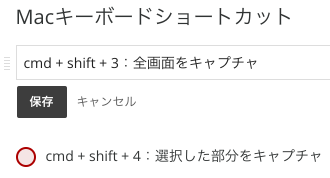
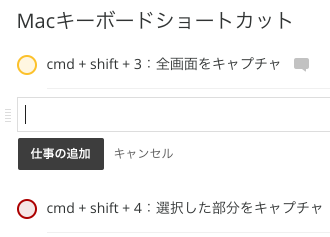
この記事冒頭の動画でも使っています。もう一度みてみましょう。
クリックで拡大
「今日」の画面からタスクの所属プロジェクトへ移動
タスク間に新たなタスクを割り込み追加(←コレ)
タスクの順番を入れ替え
6.【タスク登録】プロジェクト選択時のサジェスト機能

登録プロジェクトが増えてくると、スクロールして選択するのがメンドクサくなってくる。そんなとき助かるのが、スマホアプリ独自のサジェスト機能。プロジェクト選択アイコンをタップした後、入力途中で候補が現れてくれます。
例えば「本」と入力すれば、リストの選択肢は「本」が含まれるプロジェクトにしぼられるので、スクロールせずに即タップできたりします。
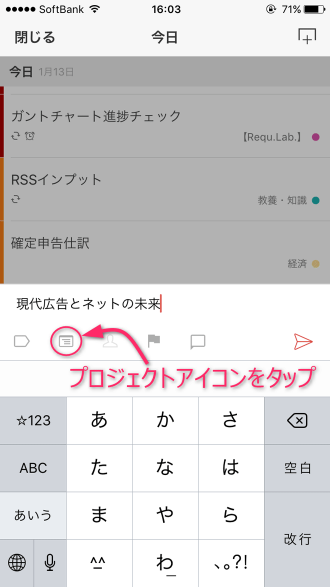
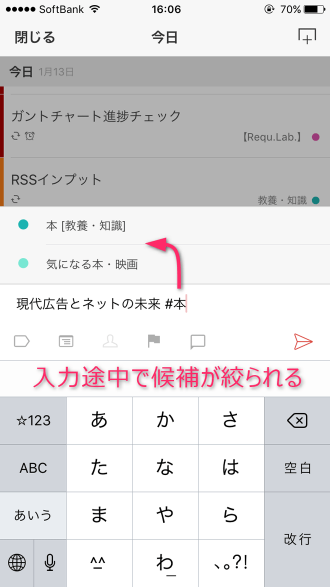
ショートカットキー「#」を利用して、ぜんぶ手動入力してみては?
と思うところですが、スマホでは手動入力しても「プロジェクト」として反映されません。
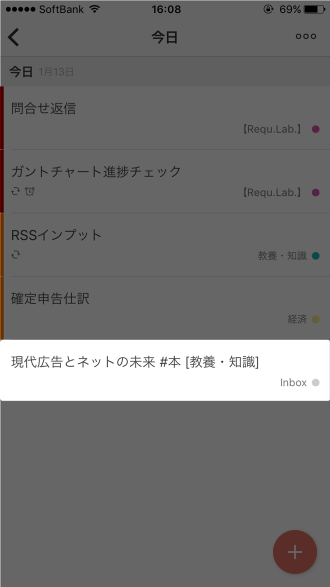
これでは「タスク名の一部」になってしまいます。必ずリストからタップする必要があるので、サジェスト機能に助けられるわけですね。
2018/1/29更新:スマートフォンのプロジェクト選択において、直接「#」を入力しても認識されるようになりました。つまり「#家庭」などの直接入力でもOKです。スバラシイ!
7.【スマート日付認識機能】2つの解除方法
登録中のタスク名に日付や曜日、時間などが含まれている場合、自動日付認識機能が働きます。とても便利なんですが逆に・・「」というシチュエーションがありますよね。うっかり間違った日付指定をしないために、2つの対処法を覚えておきましょう。
タップして自動認識を解除する
自動認識された反転部分をタップすれば、通常のテキストとして認識されます。それだけ。
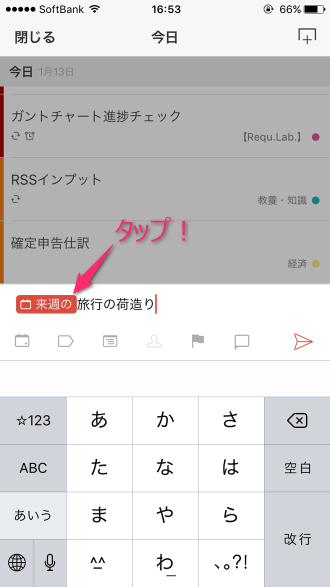
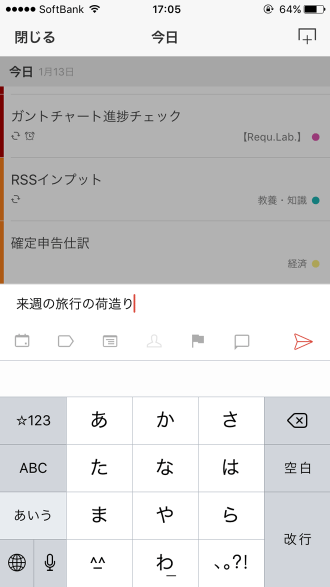
設定画面で自動認識をオフにする
もうひとつは自動認識機能自体を断つ方法。設定画面の「一般」→「スマート日時認識」をオフに変更。それだけ。
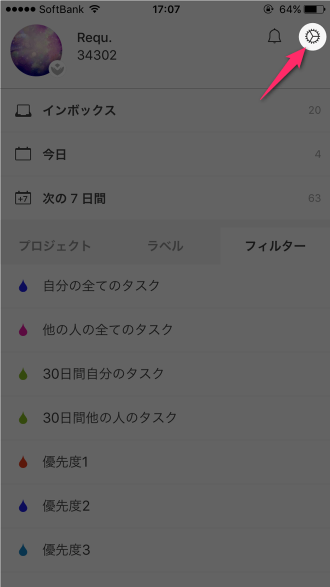
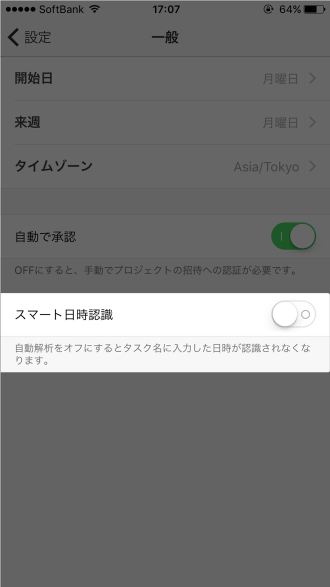
詳しくはこちら(WEB版での解除方法や、困っちゃう事象例も紹介)
8.【タスクの日付部分】マウスオーバーで情報確認
WEB版でタスクの割り当てられた日付部分をマウスオーバーすると・・
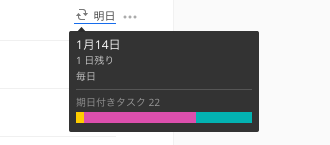
その日に割り当てられているタスク数を直感的に確認できます。プロジェクトごとの割合も分かるので、タスクの日付変更時など、サッ!と判断するのに意外と貢献してくれます。
9.【ショートカットキー】タスクをソート
あるプロジェクト内で、キーボードの「p」を押すと優先度順に並べ替えられ、「s」を押すと日付順に並び替えることができます。ひたすらタスクを登録していった「仕上げ」に便利です。
クリックで拡大
動画内右側の日付に注目してください。「p→s」の順に押せば、全てのタスクが日付順に並び、かつ同日予定のタスクも優先度順に並ぶので、視認性がグッ!と上がります。
他にも、簡易タスク登録をする「q」、プロジェクトやタスクを階層化する「Ctrl+左右キー」(Macはcommand+左右キー)なども頻繁に活用できるので覚えておきたいショートカットです。
関連記事
ちなみにキーボードショートカット一覧はここから見に行くことができます。
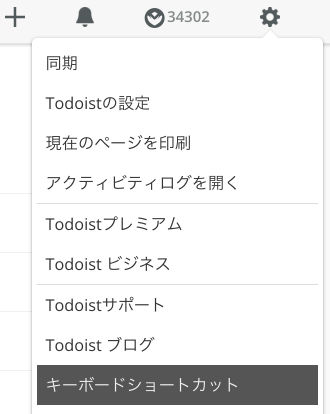
10.【タスクの複数選択】あわせ技が便利
Todoistではタスクを複数選択できるので、所属プロジェクトや優先度、予定日までを一括変更することができます。スマホではひとつずつタップして選択するしかないんですが・・
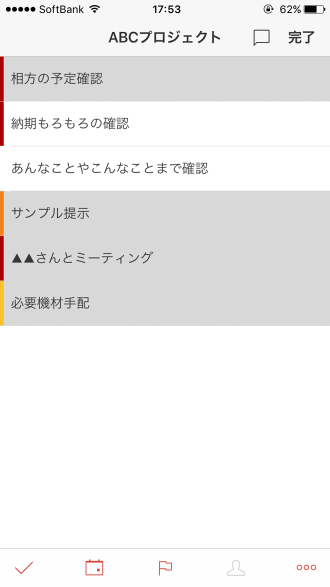
WEB版では、CtrlとShiftのあわせ技が可能になりました。(Macではcommandとshift)
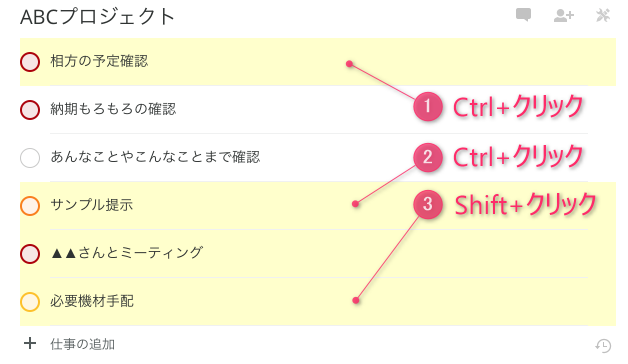
うっわー地味ーとか言わない。今回はそういう特集です。
11.【アップデートの自動化】WEB版で使える裏ワザ
アップデートがリリースされる度に、右上の設定画面から手動更新してませんか?
WEB版ではバージョンごとにURLが変更されます。そのため、ログインしている状態でブックマークしても、「ブックマークした時のバージョンURL」を保存していることになります。
だから、毎度設定画面にもぐりこんでは手動更新するハメになるわけですね。
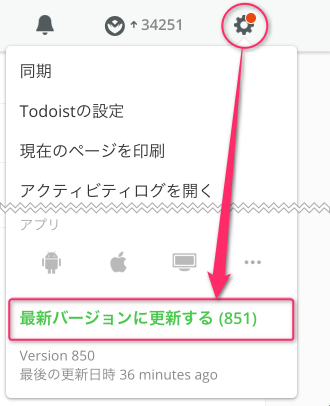
解決法は簡単。一度ログアウトした状態で【https://ja.todoist.com/】(Todoistのトップページ)をブックマーク→再度ログイン。すると次回からはブックマークから訪れたときに、常に最新バージョンのURLにリダイレクトされるため、手動更新する必要がなくなります。
ローカル利用のスタンドアロン版にはない、WEB版ならではのちょっとした裏ワザですね。
12.【繰り返し指定】アーカイブの自動化も可能

タスクの日付指定は、日本語で直感的に入力しても反映してくれます。有名な強みですね。
「今日」や「明日」はもちろん、「来週」「来月」「来年」「1月13日」、さらには「毎日」「明日から毎日」「明日から2日毎」「毎週火曜日」「毎月25日」などなど、繰り返し指定もそのまま記述して思い通りに登録できます。
クリックで拡大
で、新たに・・・「1月13日から1月18日まで毎日」という”期間限定の繰り返し指定”ができるようになったのは知っていますか?つまりこれは、1月13日になったら”今日のタスク”として現れ、1月19日には勝手に消えてくれる、ということ。
”繰り返しタスクのアーカイブ”まで自動化してくれるメリットは案外大きい。「短期間だけ毎日のルーチンとなるタスク」を一度登録するだけで済むからです。つまり「タスクを消す」というタスクを作る必要がない。日々のルーチンをTodoistに落とし込むほど余裕が生まれます。
関連記事
ルーチンタスクを全て繰り返しタスクにしてしまえば、カレンダーに同じことを何回も書かなくていい。”繰り返しタスク登録”の自由度が高ければ高いほど、ルーチン以外の登録に集中できる。頭で覚えておく必要があるものが少なくなる。もちろん時短にもなるので余裕が増える。

日本語での繰り返し指定がなっかなかうまく反映されなかった黎明期から・・諦めずに、ココに目を付けてアップデートを繰り返した結果の、今のクオリティーにはキュンとします。助かる!
タスク管理ツールは気ままにオイシく使いたおす!
以上、私が普段活用している小技たちを紹介してきました。Todoistを使い続けていればふと気づくものばかりではありますが、知らなかったものがあったらぜひ一度試してみてください。
もちろん他にも、ラベルやフィルターを駆使するなど、追求すればまだまだ応用することはできます。ただし、タスク管理ツールは使いこなしてこそ価値があることは忘れずに。
自分にあった使い方を見つけて上手に。年中無休の専属マネージャーを扱うかのように。気ままにオイシく使いたおしてあげましょう。(愛情)
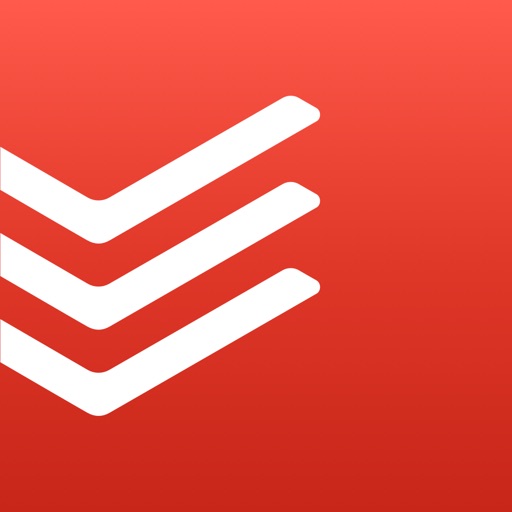
こちらもあわせて、超絶便利。