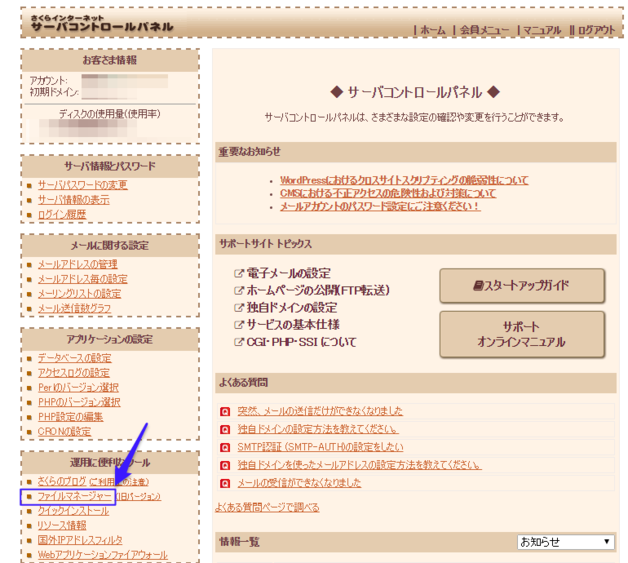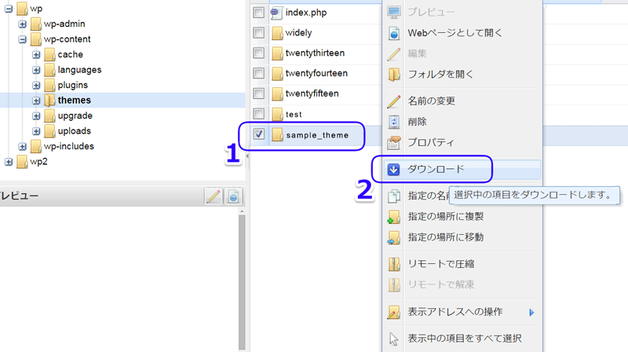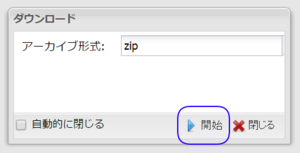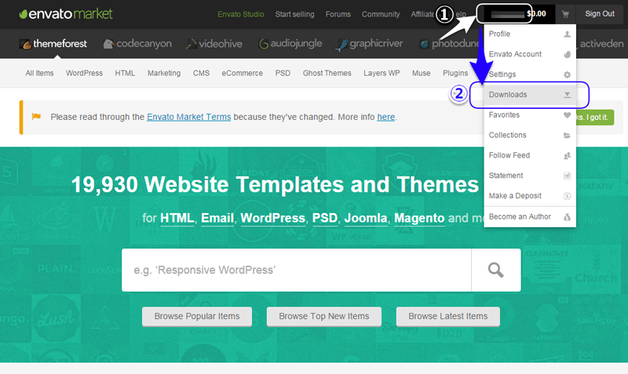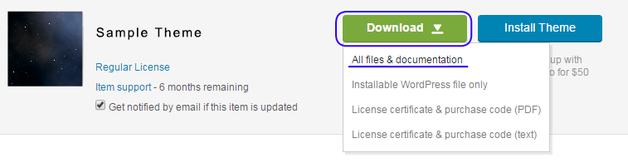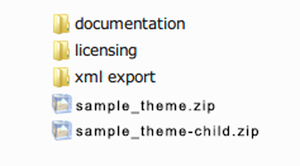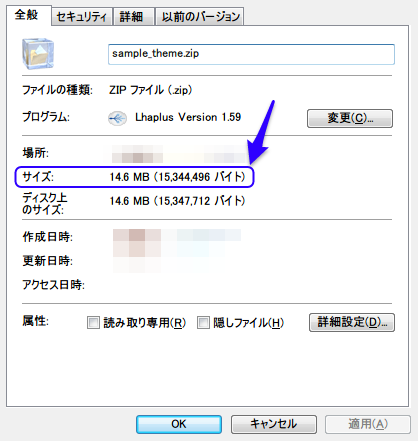テーマの更新通知がこない理由。
使用しているWordPressテーマがアップデートされているのに、管理画面に通知がこない。こうなるはずなんじゃないんですか・・・?

ここではそんな、待てども通知がこない理由と、アップデート方法を紹介します。
まずは、状況と疑問をまとめたストーリーをご覧ください。
ストーリー:「テーマの更新通知がこない・・・」

自分のWEBサイトを作ると決めて、WordPressテーマを選び抜いて買った。だけど、英文ばかりで設定が大変・・・それでも頑張って、好みに設定して、もう少しで完成!
・・・そんな中、テーマの販売元からメールが届きます。
”テーマがアップデートされました!”
ほうほう。じゃあWordPress管理画面にログインしたら、通知が来てるかな?・・・まだ来てないね。まあ、もう少し待ってみましょう。
3日後。管理画面に変化はありません。
・・・ま、きっと管理画面への通知には時間がかかるものなんでしょう・・・
1週間後。通知はまだ来ていません。そんな中、テーマの販売元からメールが届きます。
”またテーマがアップデートされました!”
そこでようやく気づきます。これはおかしい。
その後2、3日たっても、管理画面にはやはりアップデートの通知は現れません。
デフォルトで入っている他のテーマは、ちゃんと更新通知が来るのに・・なぜ?
テーマを買ったサイトから、アップデートされたテーマをダウンロードして、手動でなんとかするしかないのか?どうやるんだ・・?
そこで「同じ状況の人がいないか」「手動でアップデートする方法はどんなものか」、いろいろ検索してみるものの、「これだ!」と思う記事になかなか巡りあいません。
少しずつ、それらしい情報は集まります。でも内容が難しくてよくわからない。もしかすると初心者にとっては無謀なことをしようとしているのかも・・・

とりあえず、次から次へと出てきた疑問をまとめてみるのでした。
WordPress管理画面に、今使っているテーマだけ、アップデート通知が来ない。
手動でアップデートするしかないとしたら、その方法は?
「テーマをアップデートすると、カスタマイズした情報がリセットされてしまう、その場合は”子テーマ”を作る必要がある」と見かける。どこからが「カスタマイズ」?
高度な編集をしたつもりはないけど、今まで設定した内容は消したくない・・・
WordPressって、必ず最初に”子テーマ”というものを作らないといけないんですか!?・・・もしや、この先ずっとアップデートできないとか!?
これは、「ある条件を満たした人」にだけ、降りかかる問題です。WordPressを使い始めたばかりなら焦ってしまいますよね。似たような状況で困っている方は、以降を参考に、無事にテーマをアップデートして下さい。
バックアップ方法から説明していますが、使用テーマや環境によって思いもよらない不具合は起こるもの。自己責任での作業をお願いいたします。
ではまず、余計な心配事を排除しておきましょう。
管理画面にアップデート通知が来ない理由

まず通知が来ないのは、使用中のテーマがWordPress公式のテーマディレクトリ に登録されていないためだと思われます。
登録されているのは、管理画面内の「外観」→「テーマ」→「新規追加」から探せるテーマたち。特に海外製のテーマを購入した場合などに、非登録であることはよくあります。
登録されていない=悪い製品というわけではありませんし、問題なくアップデートすることも出来るので安心してください。ただし、後述する方法で手動アップデートをする必要があります。
アップデートすると、カスタマイズした内容がリセットされる?
この問題に関しては、ご自身が管理画面内の「外観」→「テーマの編集」画面に入り、設定をいじっていなければ気にしなくて大丈夫です。
「内容がリセットされるカスタマイズ」というのは、そこまで奥深く潜り込んでいじった「カスタマイズ」に当たります。”子テーマ”というものを作る必要があるのも、そんな高度なことをするとき。今は問題ありません。
関連記事
つまり、テーマをインストールした時に追加されるような、そのテーマ独自の設定画面での変更は、アップデートしても基本的に失われることはありません。
以上を踏まえて、実際にアップデート作業をしていきましょう。
アップデート作業前にバックアップをとる

まず、念のために全体のバックアップをとっておきましょう。WordPressでブログやホームページを作成している場合、保存しておくべきデータは大きく分けて2種類あります。
【WordPress側に保存されているもの】
アップロードした写真などのメディアファイル、テーマ、プラグイン
【データベース側に保存されているもの】
投稿した記事の内容やコメント
私はこれらをまとめて保存できる「BackWPup」というプラグインを使用して定期的にバックアップしています。
BackWPupの使用方法
今回変更を加えるのはテーマだけなので、このプラグインで作ったバックアップだけでじゅうぶんなんですが、ここではBackWPupを使用していない場合を想定して、テーマだけをバックアップしておきます。
テーマだけをバックアップする方法
テーマのバックアップに入ります。さくらインターネット「サーバーコントロールパネル」にログインし、「ファイルマネージャー」を開きます。
「/wp-content/themes」階層にある、アップデートしたいテーマ名「sample_theme」(仮名)のフォルダを右クリック→「ダウンロード」→「開始」。このデータは、万が一不具合が起きた時に必要となります。
テーマを手動アップデートする

テーマを購入したサイトから、最新のアップデータもダウンロードしておきます。今回は「ThemeForest 」からテーマを購入したとして、サイト内右上からサインインして「Download」ページヘ進み、購入したテーマをダウンロードします。
ダウンロードしたzipデータを解凍すると、中身はこんな感じになっています。
この中の「sample_theme.zip」が、今回必要な新しいテーマのデータです。
ここで、「sample_theme.zip」を右クリック→「プロパティー」で、ファイルサイズを確認しましょう。(Windows環境での確認の仕方です)
ファイルサイズが5MB未満か、5MB以上かで、この後の作業がふた手に分かれることになるのですが、一度ここでWordPress管理画面へログインし、「プラグイン」→「インストール済みプラグイン」ページで、インストールしているプラグインを全て「停止」状態にしておきます。その後、管理画面からログアウト。
これはアップデート中の不具合を避けるためです。ファイルサイズが5MB未満でも、5MB以上でも、アップロード作業に入る前にやっておきましょう。(下図参照)
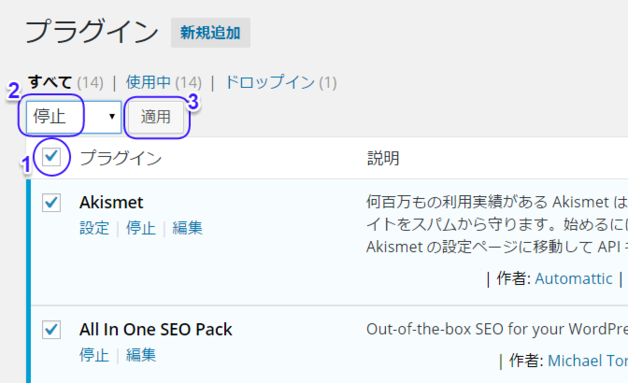
いよいよここから「sample_theme.zip」をアップロードして、既存のテーマと差し替える作業に入ります。新データが5MB未満の場合と5MB以上の場合でアップデート方法が異なります。該当するページへ進んでください。